
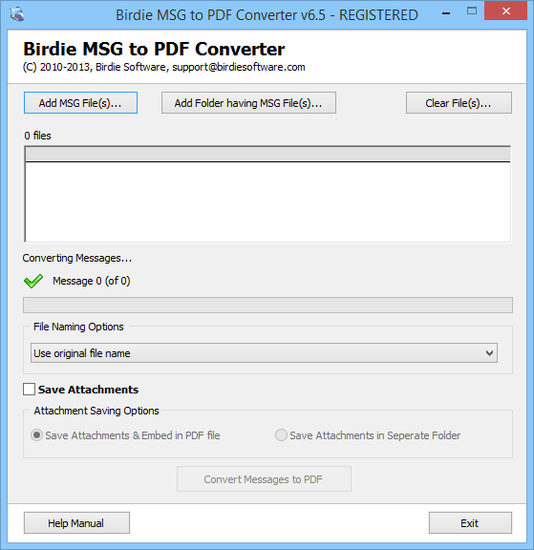
- MAKE EMAIL INTO PDF OUTLOOK FOR MAC HOW TO
- MAKE EMAIL INTO PDF OUTLOOK FOR MAC ARCHIVE
- MAKE EMAIL INTO PDF OUTLOOK FOR MAC FULL
Saving as a PDF is a great way to save a backup copy of a message that you’ll be able to read with all the proper formatting. You can also save your email as a PDF using Microsoft’s Office built-in PDF printer. When you’re done, click the “Save” button. Unlike an MHT file, an HTML file saves all the text, code, images, and other media into one single file. Like an HTML file, it’s designed to be viewed in a web browser.
MAKE EMAIL INTO PDF OUTLOOK FOR MAC ARCHIVE
MHT: An MHT file is a web page archive file.
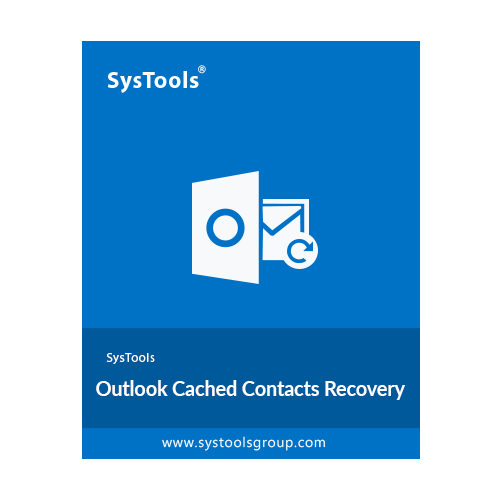
You’ll be able to open the message in any web browser.
MAKE EMAIL INTO PDF OUTLOOK FOR MAC HOW TO
So far, the selected email has been shrinked and printed with fitting to pages.First, let’s take a look at how to save messages as files in Outlook. In the opening Print dialog box, please specify a printer, and click the Print button. In the opening Print Preview dialog box, please select Shrink To Fit from the far right drop down list, and press the Print button.
MAKE EMAIL INTO PDF OUTLOOK FOR MAC FULL
Click for full features 60-day free download of this tool.ģ.

If need, please uncheck the Item header option in above Advanced Print dialog box. Note: This Advanced Print feature supports to print an email without its message header. In the opening Advanced Print dialog box, please click the Preview button. Open the mail folder containing the specified email you will print, select this email, and click Kutools Plus > Advanced Print. Kutools for Outlook: Add more than 100 handy tools for Outlook, free to try with no limitation in 60 days. If you have Kutools for Outlook installed, you can apply its Advanced Print feature to quickly shrink an email and print it with fitting to pages in Outlook. Shrink and fit to pages when printing in Outlook with Kutools for Outlook

Click the Print button at the top to print this email message. If you want to shrink the message content, please click the Shrink To Fit, and select a suitable percentage from the drop down list.Ħ. Then you will see the Shrink To Fit in the Print Preview dialog box. In our example, it shows in the IE browser. Then the content of this email message displays in the Browser. Note: It’s optional to save the changes and then close the message.ģ. In Outlook 2007, click the Message > Other Actions > Edit Message, and then click the Options > HTML. In Outlook 2010 or later versions, click the Message > Actions > Edit Message, then click the Format Text > HTML ī. You can convert the email message to the HTML format:Ī. If the email message is plain text or rich text, you need to convert it to the HTML format before carrying out the Step. Click the Actions (or Other Actions in Outlook 2007) > View in Browser. Open a mail folder in the Navigation Pane, and open the email message that you will print later with double-clicking.Ģ. To shrink message content and make it fit to pages when printing, please do in Microsoft Outlook as following steps:ġ.


 0 kommentar(er)
0 kommentar(er)
